Đôi khi bạn đặt mật khẩu cho file Word và không nhớ là gì. Lúc này, bạn không thể mở file như thông thường mà phải dùng cách mở khóa Word với một số thủ thuật đặc biệt. Vậy làm sao để mở Word nếu vô tình quên mật khẩu? Dưới đây là 5 cách mở file Word bị khóa mật khẩu không cho chỉnh sửa nội dung mà bạn có thể ứng dụng.
Cách mở file Word bị khóa bằng WordPad
WordPad là một công cụ chỉnh sửa văn bản, tài liệu miễn phí. Nó được tích hợp sẵn trên các hệ điều hành của Microsoft. Đồng thời, hỗ trợ lưu tệp ở nhiều dạng đuôi khác nhau. Thông qua trình xử lý này, bạn có thể thực hiện một số tác vụ cơ bản. Ví dụ như in đậm, in nghiêng chữ, căn lề, thêm hình ảnh cơ bản,... Nếu bạn chưa rõ cách mở khóa Word bị khóa mật khẩu, không cho chỉnh sửa file văn bản thông qua WordPad thì hãy theo dõi các bước sau đây:
Bước 1: Bạn hãy truy cập vào vị trí lưu file Word đã bị khóa quyền chỉnh sửa. Sau đó nhấn chuột phải vào file đó và chọn dòng Open with.

Bước 2: Chọn vào Choose Another Apps khi có tab mới hiện ra để tiếp tục cách mở khóa Word với file bị khóa mật khẩu không cho chỉnh sửa.

Bước 3: Tiếp theo, di chuyển chuột và chọn đến mục WordPad. Sau đó nhấn vào ô Just Once để thực hiện cách mở khóa Word file văn bản đã bị khóa mật khẩu trên trình xử lý này.

Bước 4: Khi văn bản hiển thị trên WordPad, bạn hãy chỉnh sửa những nội dung mong muốn. Sau đó, lưu lại những tùy chỉnh vừa rồi bằng cách nhấn vào File và chọn Save. Hoặc đơn giản là bấm tổ hợp phím Ctrl + S. Như vậy là bạn đã hoàn thành cách mở khóa Word và chỉnh sửa file theo ý muốn.

Cách mở file Word bị khóa mật khẩu bằng Notepad
Cũng giống như WordPad, Notepad là một công cụ miễn phí. Nó cũng được tích hợp sẵn trên các hệ điều hành của Microsoft. Nó dùng để soạn thảo và chỉnh sửa văn bản, tài liệu đơn giản. So với WordPad thì ứng dụng này có hạn chế chỉ hỗ trợ lưu tệp dưới dạng .txt. Tuy vậy, thông qua Notepad, bạn vẫn có thể thực hiện cách mở khóa Word file bị khóa mật khẩu không cho chỉnh sửa đơn giản như sau:
Bước 1: Bạn mở file Word bị khóa quyền chỉnh sửa. Chọn thẻ File ở góc màn hình. Sau đó, nhấn chọn Save as và lưu file dưới dạng đuôi Word XML Document (.xml). Tiếp tục nhấn Save.

Bước 2: Bạn hãy truy cập vào vị trí lưu file, bấm chuột phải vào file. Chọn Open with và click vào dòng Notepad để tiếp tục cách mở khóa Word.

Bước 3: Khi cửa sổ Notepad hiện ra, bạn chọn vào thẻ Edit rồi chọn Replace,… Hoặc bấm tổ hợp phím Ctrl + H để mở hộp thoại Replace. Sau đó, với cách mở khóa Word này, tại khung trống của dòng Find what, bạn hãy nhập cụm w:enforcement="1". Còn tại khung của dòng Replace with, nhập cụm w:enforcement="0" rồi nhấn vào Replace all.

Bước 4: Sau khi thực hiện cách mở khóa Word, bạn hãy tiến hành lưu lại những tùy chỉnh vừa rồi tại Notepad bằng cách nhấn File. Sau đó, chọn Save hoặc bấm tổ hợp phím Ctrl + S.

Bước 5: Bạn hãy đổi lại định dạng file dưới dạng “.doc” hoặc “.docx”. Click chuột phải vào file, chọn Rename. Sau đó bạn xóa đuôi file “.XML” và nhập đuôi “.doc” hoặc “.docx”. Lúc này, bảng thông báo sẽ xuất hiện, bạn hãy nhấn Yes là hoàn tất cách mở khóa Word bị khóa mật khẩu bằng Notepad và chỉnh sửa file.

Cách mở file Word bằng cách đổi tên thành .zip/.rar
Với cách mở khóa Word bị khóa mật khẩu không cho chỉnh sửa bằng việc đổi định dạng file thành .zip/.rar sẽ không cần đến sự hỗ trợ của một công cụ thứ 3. Phương án này được nhiều người lựa chọn bởi có thao tác thực hiện đơn giản. Bạn có thể tham khảo hướng dẫn sau đây:
Bước 1: Bạn di chuyển đến vị trí lưu file Word bị khóa. Bấm chuột phải vào file rồi chọn Rename. Sau đó, bạn hãy đổi lại đuôi “.doc” hoặc “.docx” thành “.zip” rồi nhấn Yes để hoàn tất việc lưu file dưới dạng zip. Nếu ở bước này bạn không đổi lại được định dạng file thì hãy chọn View thuộc thanh Menu và bấm vào File Name extensions.

Bước 2: Bạn hãy nhấn chọn vào file zip vừa đổi, bấm chuột phải. Với cách mở khóa Word file không cho chỉnh này, hãy chọn Open with rồi click chuột vào dòng Windows Explorer.

Bước 3: Khi có cửa sổ mới hiện lên, bạn chọn Word. Sau đó xóa bỏ đi file Settings.xml để tiếp tục cách mở khóa Word đơn giản.

Bước 4: Bạn tiến hành đổi lại đuôi file “.zip” thành “.doc” như khi làm bước 1 là đã hoàn thành xong cách mở khóa Word bị khóa mật khẩu không cho chỉnh sửa bằng .zip/.rar. Sau đó, bạn chỉ cần mở file vừa rồi trong Word và chỉnh sửa theo như mong muốn.

Cách mở file Word bị khóa mật khẩu bằng phần mềm
Bên cạnh việc sử dụng các công cụ có sẵn trên máy tính, bạn cũng có thể thực hiện cách mở khóa Word các file không cho chỉnh sửa thông qua một phần mềm thứ 3. Một trong những phần mềm hỗ trợ lấy lại mật khẩu file Word được nhiều người lựa chọn đó là Word Password Recovery Software. Dưới đây là hướng dẫn chi tiết và dễ hiểu cho bạn tham khảo:
Bước 1: Bạn hãy tiến hành cài đặt phần mềm Word Password Recovery Software về máy tính của mình theo link https://www.esofttools.com/word-password-recovery.html. Sau đó, bạn vào phần mềm này, chọn Word và nhấn vào ô Next.
Bước 2: Nhấn chọn Open ở phía trên bên trái của phần mềm.

Bước 3: Bạn nhấn chọn vào file Word bị khóa quyền chỉnh sửa và chọn Open.
Bước 4: Bạn vào Recover. Sau một thời gian phần mềm dò tìm, mật khẩu của file Word sẽ hiển thị trên màn hình. Bạn hãy sao chép và điền vào ô trống. Như vậy bạn đã mở được file và hoàn thành cách mở khóa Word bị khóa mật khẩu không cho chỉnh sưa.

Hướng dẫn mở Word quên mật khẩu trực tuyến
Nếu bạn thấy các cách mở khóa Word nhờ đến sự hỗ trợ của các công cụ thứ 3 quá phức tạp thì hãy thực hiện cách lấy lại mật khẩu trực tiếp. Theo đó, bạn sẽ không cần phải tải hay chuyển file Word qua bất kỳ một phần mềm chỉnh sửa hay soạn thảo nào cả. Bạn chỉ cần tải file lên trang web Lost My Pass và phần còn lại hệ thống sẽ xử lý. Để lấy lại mật khẩu file Word nhanh chóng trên website này, bạn thực hiện theo 3 bước dưới đây:
Bước 1: Bạn hãy truy cập vào đường link sau: https://www.lostmypass.com/.

Bước 2: Bạn nhấn vào ô Try it now màu cam. Tiếp tục bấm vào ô Tôi không phải Robot. Sau đó, nhấn Drop file to upload và tải file Word quên mật khẩu lên trang web

Bước 3: Bạn hãy click vào file Word muốn mở và nhấn vào ô Open. Sau đó, hệ thống sẽ tiến hành dò tìm mật khẩu của file đó và hiển thị lên màn hình.

Tạm kết
Trên đây là 5 cách mở khóa Word với file bị khóa mật khẩu không cho chỉnh sửa đơn giản. Nếu vô tình quên mật khẩu mình đã cài cho file Word thì bạn có thể sử dụng những cách được chia sẻ ở bài viết trên. Ngoài ra, nếu muốn tìm thêm những mẹo xử lý, làm việc với file Word hay hơn thì bạn hãy tiếp tục đến các bài viết khác của Sforum nhé!
Những thủ thuật này chỉ có thể áp dụng được trên các dòng máy tính. Do đó, để không gặp tình huống này, bạn nên sắm một chiếc laptop mới. Link sau sẽ gợi ý cho bạn một số sản phẩm laptop đáng mua:
Danh sách Laptop đang được quan tâm nhiều tại CellphoneS
Xem tất cả

Giảm 7 %

Giảm 23 %

Giảm 15 %

Giảm 24 %

Giảm 9 %

Giảm 20 %

Giảm 14 %

Giảm 8 %
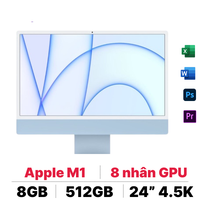
Giảm 37 %

Giảm 18 %
- Xem thêm bài viết: Thủ thuật Word